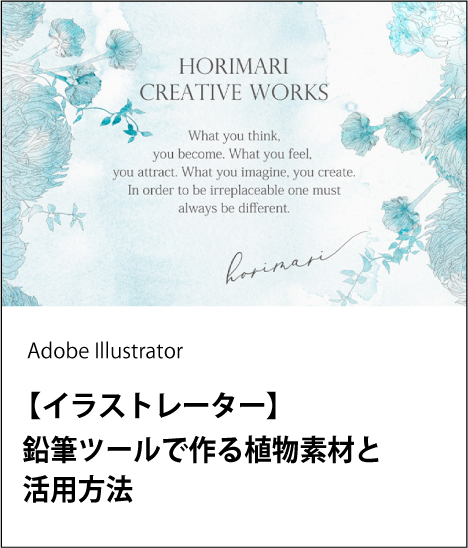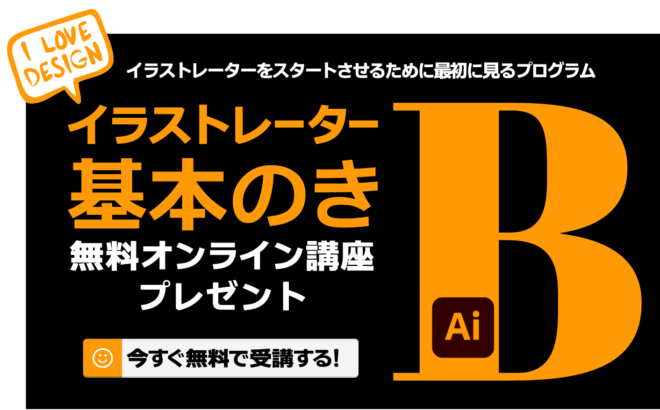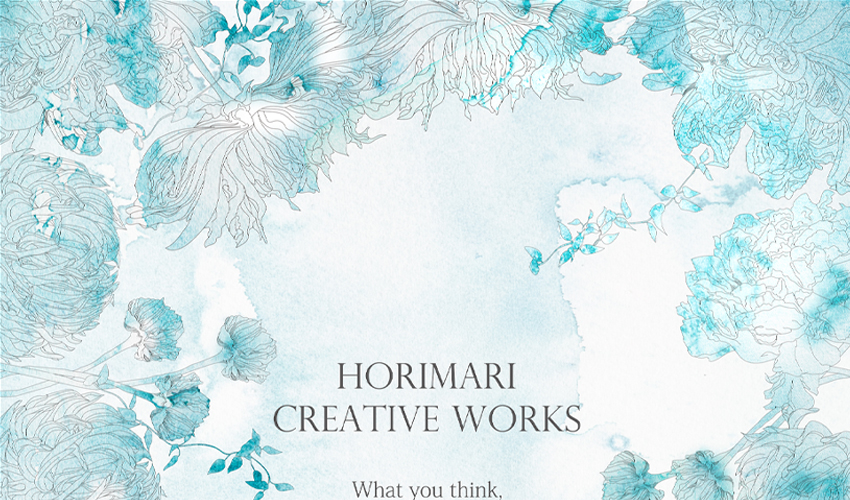
こんにちは。「ホリマリ クリエイティブワークス」グラフィックデザイナーのホリマリです。私のイラレの動画「プチデザイナーコース」の最初の方で、鉛筆ツールを使って植物素材を作る場面がたくさんあります。鉛筆ツールはとても簡単に線が描ける、ものすごく使い勝手の高いツールです。
でも「最初に引いた線が消えて二本目の線と同化してしまいます」というような質問などをよくいただきます。そこで今回は描きたいものによって調整できる鉛筆ツールの設定なども含め、その使い方と、作った素材の活用方法をお伝えしたいと思います。鉛筆ツールの設定や使い方は後半にあります。もくじから直接飛べます。少しでもあなたの参考になれば嬉しいです。
ーーー Content ーーー
◾️イラレの鉛筆ツールでどんな作品が作れるの?
イラストレーターの鉛筆ツールは、直感的にフリーハンドで描画ができるとても使えるツールです。私はPC版イラストレーターで、鉛筆ツールはマウスで操作しています。慣れると難なく描画できます。
始めはぎこちない線しか描けず、こんなので絵が描けるのか?と感じるかもしれませんが、慣れてくるとこんなに使えるツールはありません。
どんな時に私が鉛筆ツールを使うかというと、ナチュラルなイラストを作成する時に使うことが多いです。線を描くツールですが、クローズパス(スタート地点と終点がつながっているパスのこと)にすることで、輪郭線の無い「塗り」だけのイラストも描けます。
鉛筆ツールで描いた輪郭線の無い「塗り」だけのイラスト
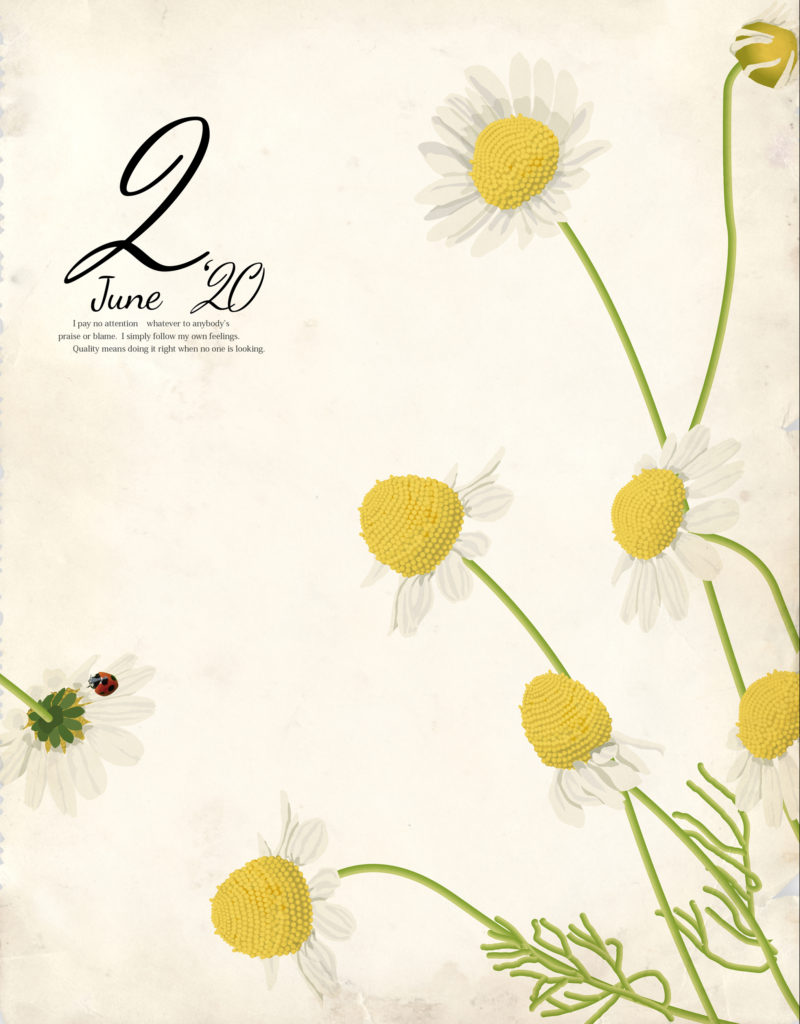
このカモミールのイラストは、中心の黄色い花芯以外の部分が全て鉛筆ツールで描いたフリーハンドのイラストとなります。花びらの部分はクローズパスにして「塗り」に色を入れています。輪郭線を無くすことで、柔らかくリアルな雰囲気を出しています。
鉛筆ツールで描いた輪郭線だけのイラスト
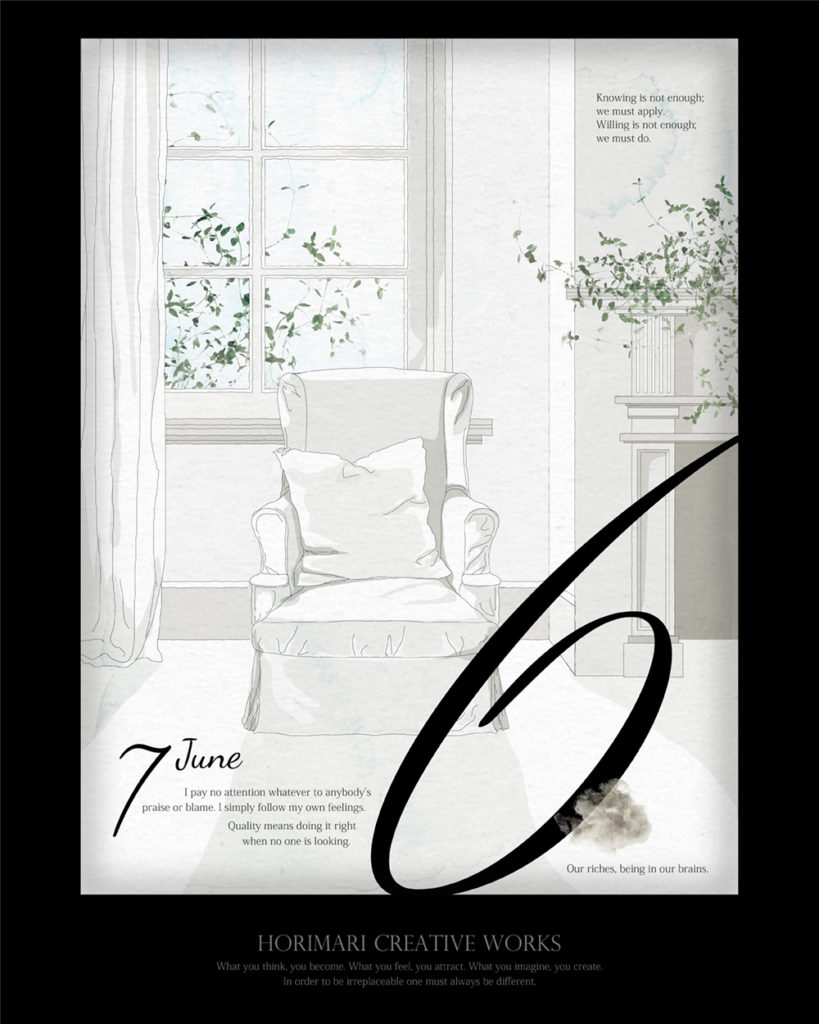
この室内の線画イラストは、植物の部分以外は全て鉛筆ツールで描いたフリーハンドのイラストとなります。すべてオープンパス(スタート地点と終点が離れているパスのこと)で描いたものです。クローズパスにしなくていいので、自由にラインを描く事が可能ですが、色を入れたい部分をどうするかは考えなければなりません。ほんといろんな手法があるんです。その辺も後ほどご紹介できたらと思います。
◾️イラレ 鉛筆ツールで作る植物素材と活用方法
鉛筆ツールの使い方と説明に入る前に、鉛筆ツールで描いたいろんな素材の活用例をまとめていきたいと思います。

これはお家の観葉植物を鉛筆ツールでスケッチしたものです。沢山あるように見えますが、実は描いたものを反転したり、バラして小さくしたり、合体させて違う形にしたりして増やしています。クローズパスになっているものもあれば、オープンパスのものもあります。
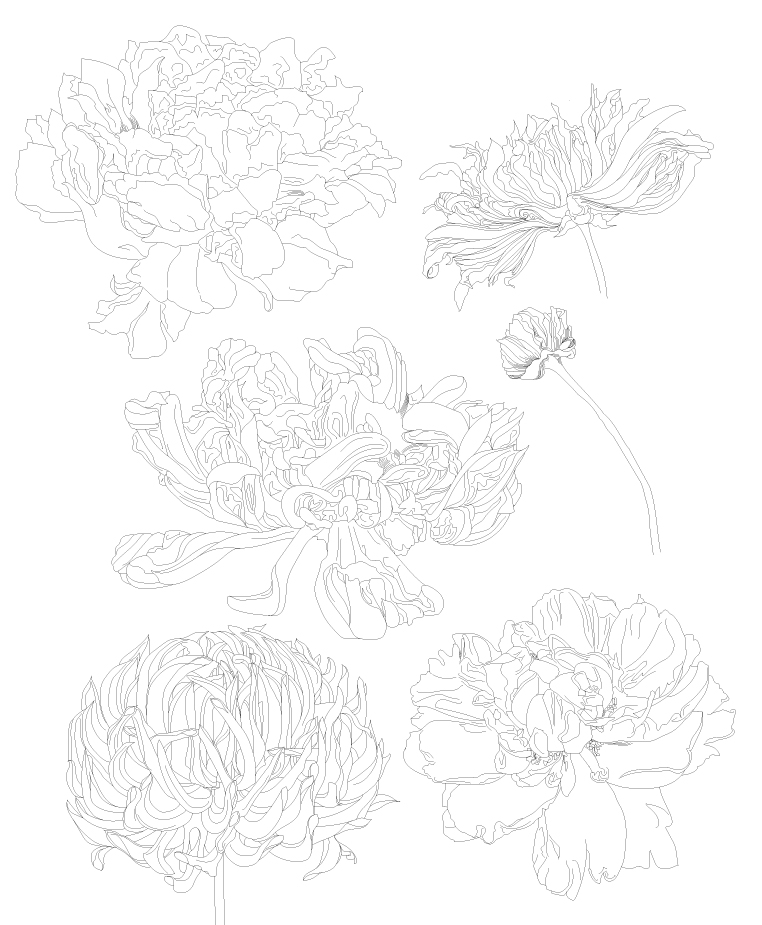
すべてオープンパスで描いた花の線画です。クローズパスにしなくても「塗り」に色を入れる方法をテクニックとして持っていれば、だんぜんオープンパスで描いていく方が早いし楽なんです。なので私はオープンパスで描いていくことの方が多いです。
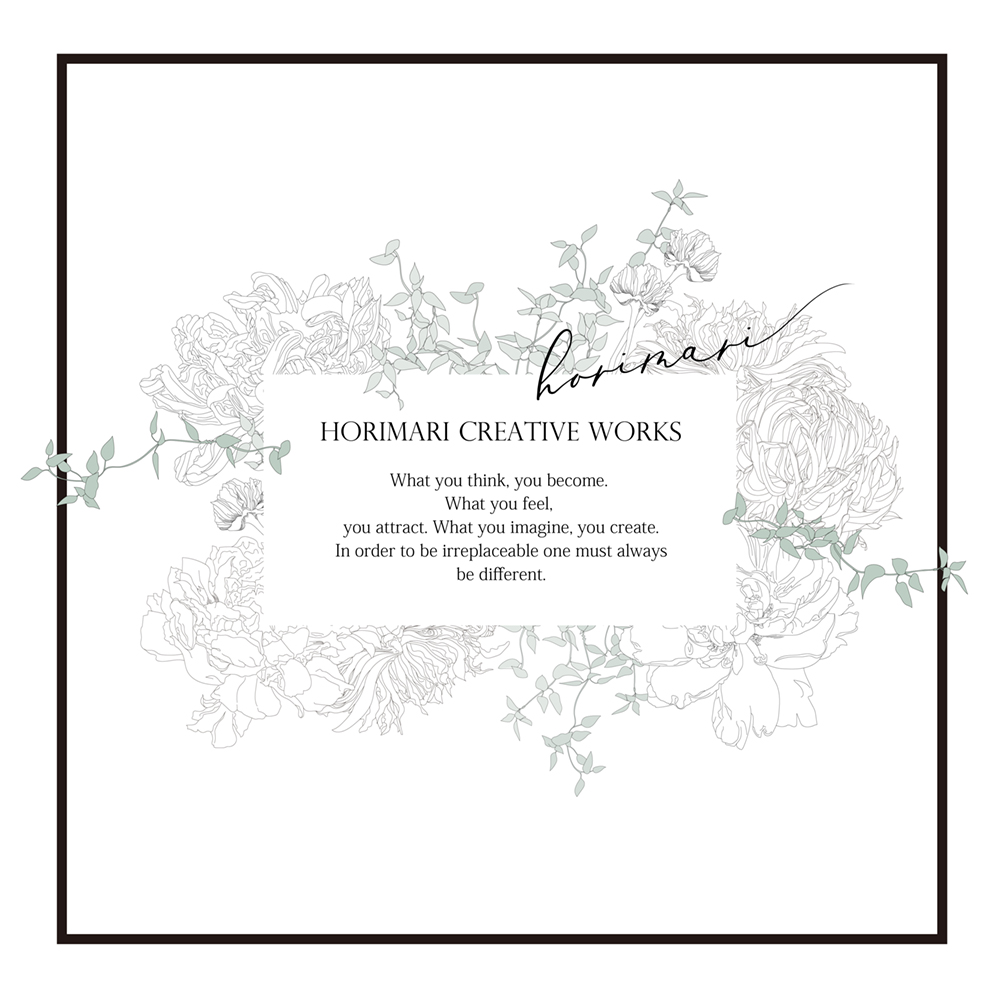
先ほどのスケッチした葉っぱと、細かな線画のお花を組み合わせて、ホリマリクリエイティブワークスのイメージロゴ的なものを作りました。葉っぱの部分はクローズパスにして「塗り」に色を入れています。上のカモミールのイラストとは違い、輪郭線も残しています。
お花はそれぞれの素材が独立したグループになっているので、組み合わせは自由なのですが、オープンパスのものは線画と線画が重なると「塗り」が入っていないので下に配置したものも普通に見えてしまいます。
イラレの鉛筆ツールでクローズパスにしなくても「塗り」に色を入れる方法
私はそのような場合、素材をコピーして背面の同じ位置に配置し、パスファインダの合体で一気につなげていきます。この方法を使うためには、鉛筆ツールで線を描く段階から合体することを意識して線画を描いていきます。線と線がほんの少し重なり合うように描いておく訳ですね。
合体して輪郭が繋がったら、その中にある線で必要ないものは全て削除し「塗り」のみに色を入れます(白でもいいし、背景色に合わせてもいいです)。これで線画と合体した「塗り」のみののオブジェクトをグループ化しておけば、重ねることができます。
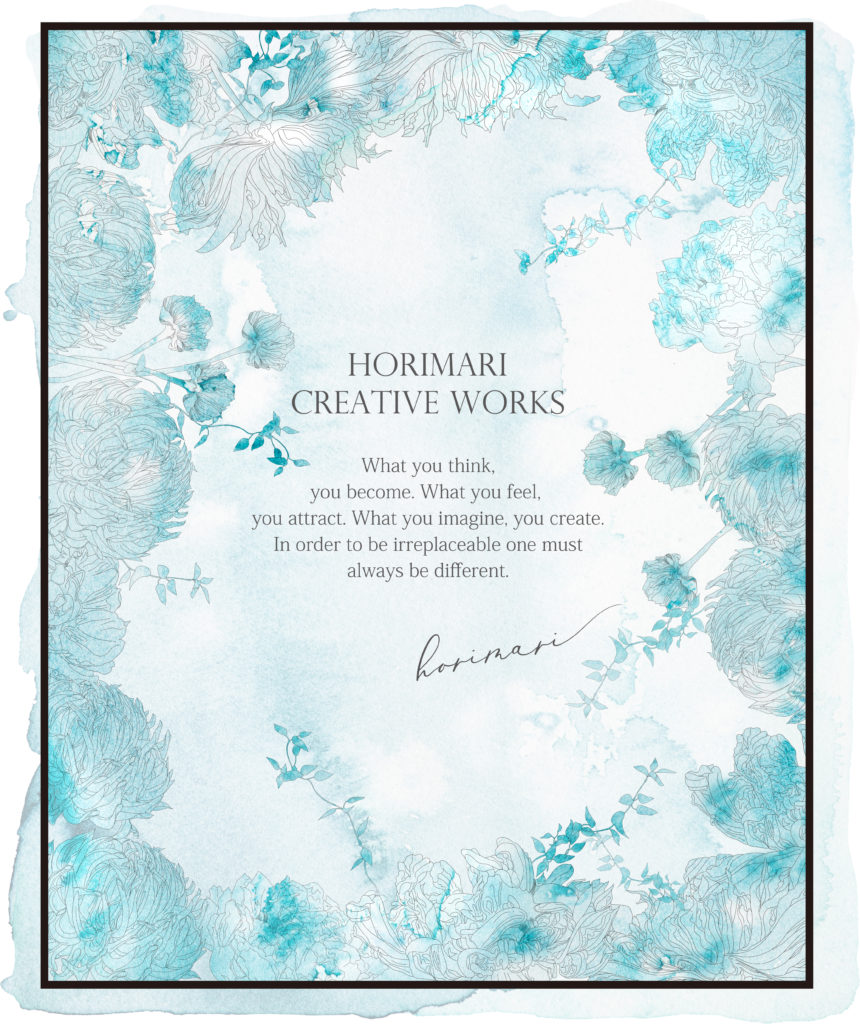
この青い線画イラストも、上と同じ葉っぱとお花の素材を使ったものです。同じ方法で制作しています。ブルーの水彩カラーは1枚ものの大きな水彩素材をイラレ上で上から重ねています。重ねてから描画モードの乗算をかけることで、下の線画が浮き出ます。まだらな濃いブルーの部分は、フォトショップでリアルタイムで入れながらイラストレーター上に反映させて調整していきました。
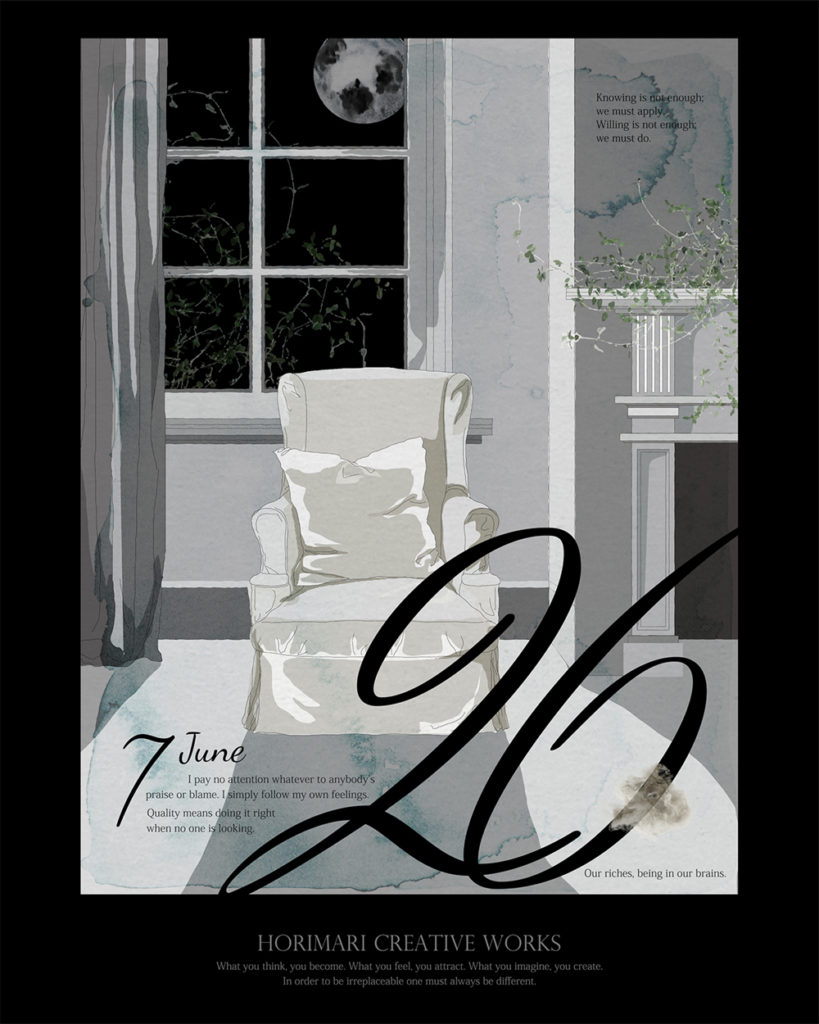
先ほど紹介した室内の線画イラストの夜バージョンです。影は昼間の方のイラストにも薄くついていました。影も鉛筆ツールで描いた輪郭線の無い「塗り」だけのものです。

このグリーンの植物は、アーティフィシャルフラワーのミントの葉を見ながら「鉛筆ツール」で描いたものです。描いたミントの葉を主役に、デザインを考えました。
より植物のリアル感を出すために、葉っぱの緑色の彩色をデジタルの水彩素材の緑色を配置しています。沢山あるように見える葉っぱですが、1枚の葉っぱを反転と回転で複数に見えるようにしています。

これは最初の方で紹介した線だけの葉っぱの中から、色を入れて別素材と組み合わせたものです。元は赤い実の植物イラストで、枝や茎の部分は鉛筆ツールで描いています。それを青い実に色を変更し、色を入れた鉛筆ツールの葉っぱと組み合わせました。どこまでも形を変えて増殖可能です。いろいろな形のものを作って、下のイラストを制作しました。
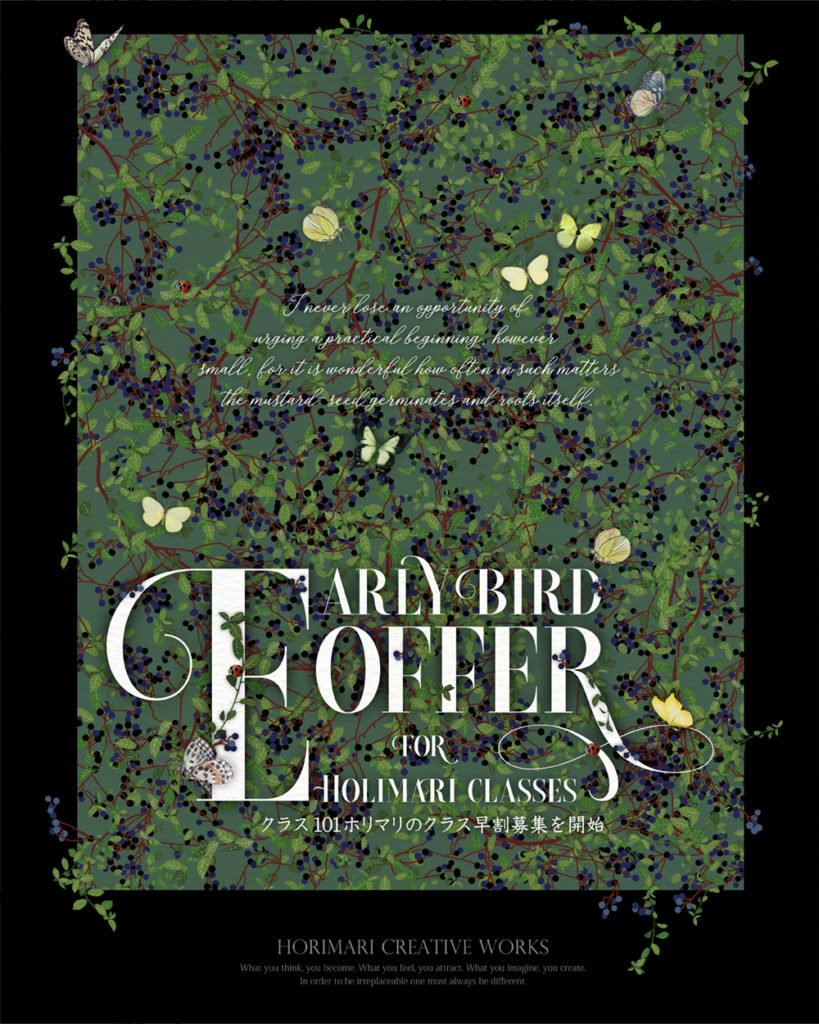
下の黄色い花は秋の七草のひとつ「オミナエシ」を鉛筆ツールで描いたものです。全てクローズパスで作成してグラデーションを「塗り」に入れています。たくさんあるように見えますが、作ったのは、蕾も含めていろんな角度の10パターンくらいです。それを組み合わせていきました。

オミナエシは小さなお花が集まってできた塊が、1つの茎に複数ついていて、とても華やかな植物です。この素材を使って下のイラストを制作しました。
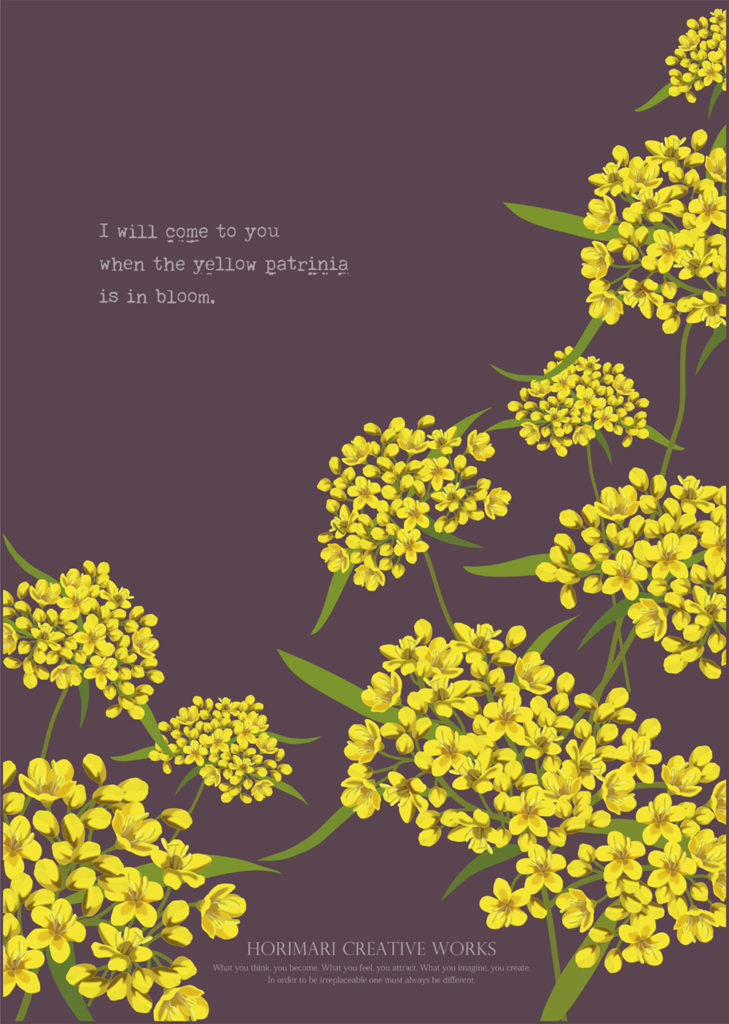
ホリマリのイラストレーターの動画講座「プチデザイナーコース」で作るものも含め、全て鉛筆ツールを使った小さな素材たちです。小さな素材はさまざまなものと組み合わせて形を変えていつでも使える、とても便利なアイテムです。私も使いたおしています。
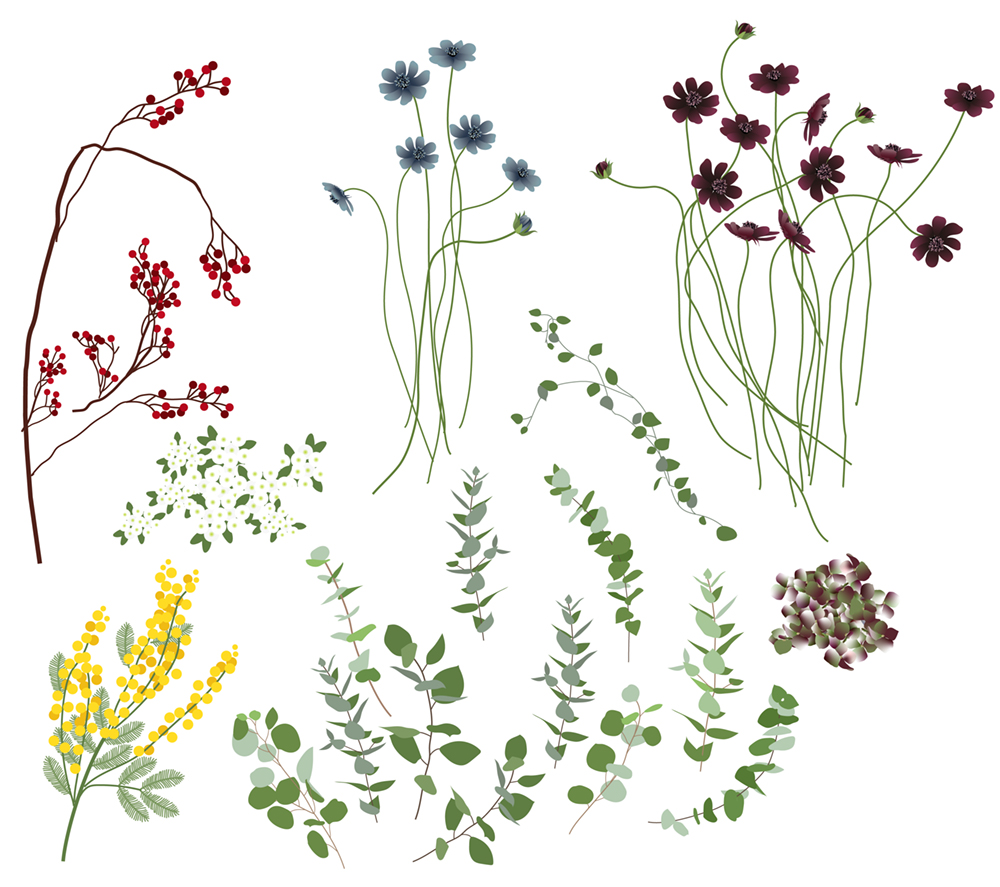
下の画像はこの鉛筆ツールを使った小さな素材たちを活用して制作した「プチデザイナーコース」の紹介画像です。コースの中では鉛筆ツールで作成した素材をピッチャーにアレンジしていきます。それもこの画像に入っていますね。盛り沢山。

下の画像も鉛筆ツールを使った小さな素材たちを活用して制作した春の植物のガーランドです。根っこのついたムスカリやチューリップも鉛筆ツールで制作しています。
いろいろな小さい素材たちをガーランドに組んでいくプチデザイナーコースの課題の中の1つです。

こちらは、季節ごとの広告用のバナーです。小さな素材たちをふんだんに使用しています。ユーカリやアリッサムがなぜ使える素材なのかと言うと、一年中季節を問わず使えるからです。バナーのベースの形状はそのままで、色や植物素材を変更しながらシーズンごとのキャンペーンを展開しています。

本当にたくさん鉛筆ツールを使っていろいろな素材を作っているので、紹介したものはほんの一部ですが、鉛筆ツールの可能性を感じていただけると嬉しいです。
ここからは鉛筆ツールの設定や使い方をお伝えしていきたいと思います。
◾️イラレの鉛筆ツールがない!どこにあるの?
鉛筆ツールは左のツールの中にある「鉛筆」マークのアイコンのツールです。鉛筆ツールを選ぶとカーソルも「鉛筆」マークのカーソルに変わります。
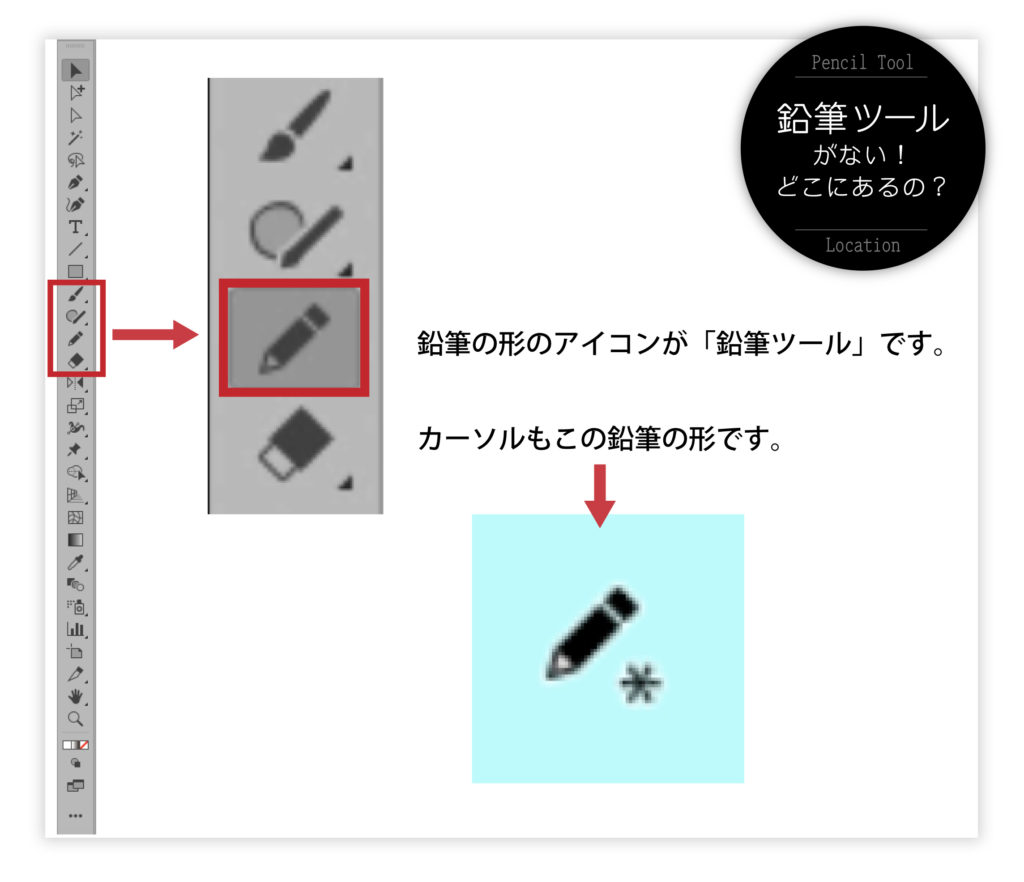
私の鉛筆ツールは、このように見えているツールの中にあります。あなたの鉛筆ツールは見えているツールの中にありますか?
私はツールを詳細設定にしているので全ツールが表示された形になっています。ただ、あなたのディスプレイサイズもモニター解像度も、私とは違うかもしれません。その場合は表示されるツールの数が異なります。私のツールの並びが、あなたと違うのはそのためです。
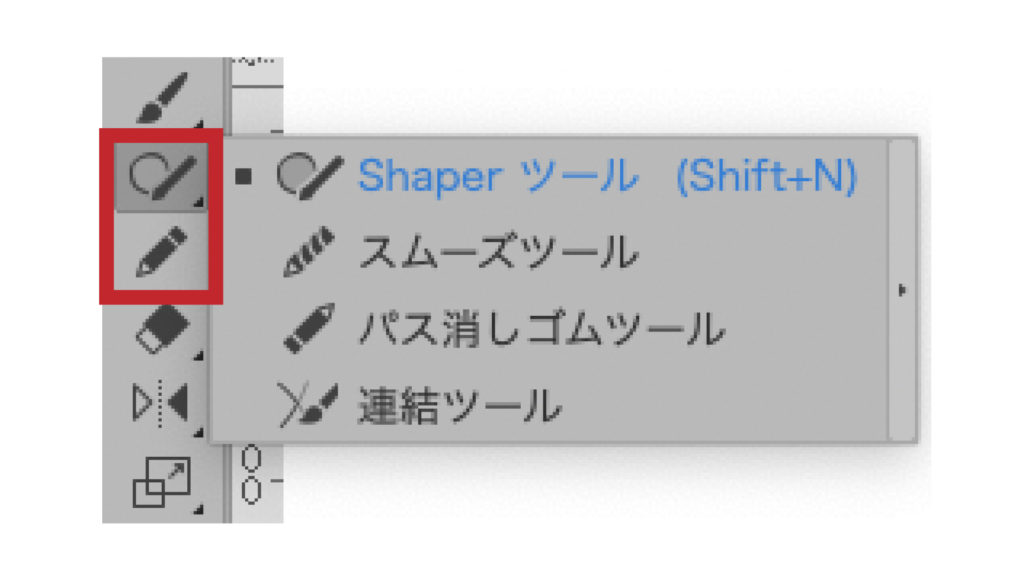
ツールアイコンの右下に黒い三角のマークがあるツールは、マウスプレスすると仲間のツールが表示されます。表示されていないツールは、この中のどこかに隠れています。関連ツールが仲間として隠れていることがほとんどですが、どれが関連かわかりにくいツールもあります。
鉛筆ツールの仲間は「Shaperツール」や「スムーズツール」「パス消しゴムツール」「連結ツール」です。おそらくこれらのツールと一緒に入っているかと思います。その場合は「Shaperツール」が見えているツールとして左に並んでいるかもしれません。あなたの鉛筆ツールはありましたか?
ツールの見えているところにも、格納されているところにも「鉛筆ツール」が見当たらない場合
ツールバーに鉛筆ツールが本当に見当たらない場合は、ツールバーの「ツールバーを編集」設定を開いて鉛筆ツールをツールバーに追加することができます。
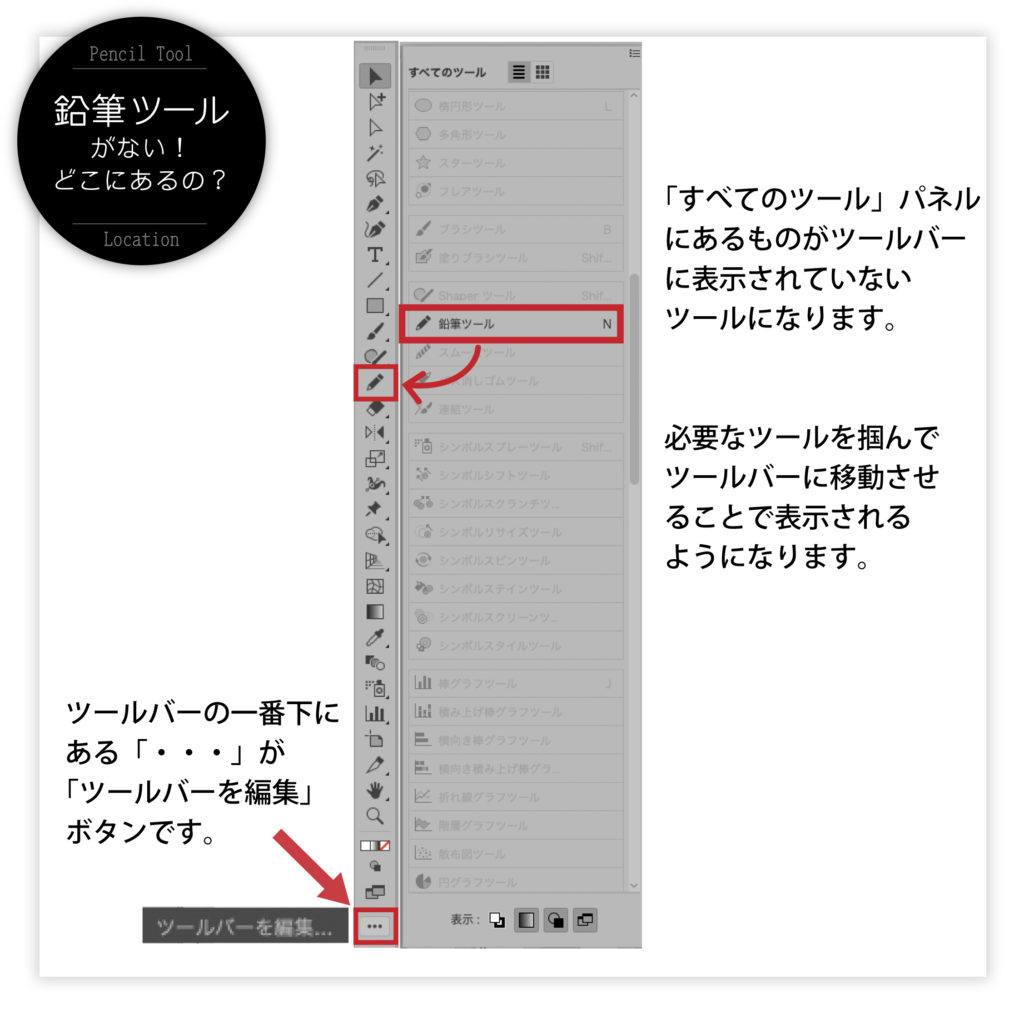
ツールバーの一番下にある「・・・」が「ツールバーを編集」ボタンです。これをクリックします。すると「すべてのツール」パネルが出現します。この中にある必要なツール(今回なら鉛筆ツール)を、隣の「ツールバー」に移動させます。移動させる時に、表示させたい位置を考えて入れるといいと思います。これで任意の場所に常時表示できます。これであなたの鉛筆ツールがツールバーに並びましたね。
◾️イラレ 鉛筆ツールで描いた線と線がつながる!どうしたらいいの?
受講者さんからよく頂く質問が「最初に引いた線が消えて二本目の線と同化してしまいます」というものです。描いても描いても繋がってしまって先に進めない状況ですね。これには2つのケースが考えられます。
1. 鉛筆ツールオプションの設定でつながるケース
鉛筆ツールオプションは鉛筆ツールの設定をするオプションで、鉛筆ツールのアイコンをWクリックすることで出現します。
この鉛筆ツールオプションの設定の中で、「選択を解除しない」と「選択したパスを編集」にどちらもチェックが入っている場合、つながる確率が上がります。どちらかのチェックを外す事で回避されます。
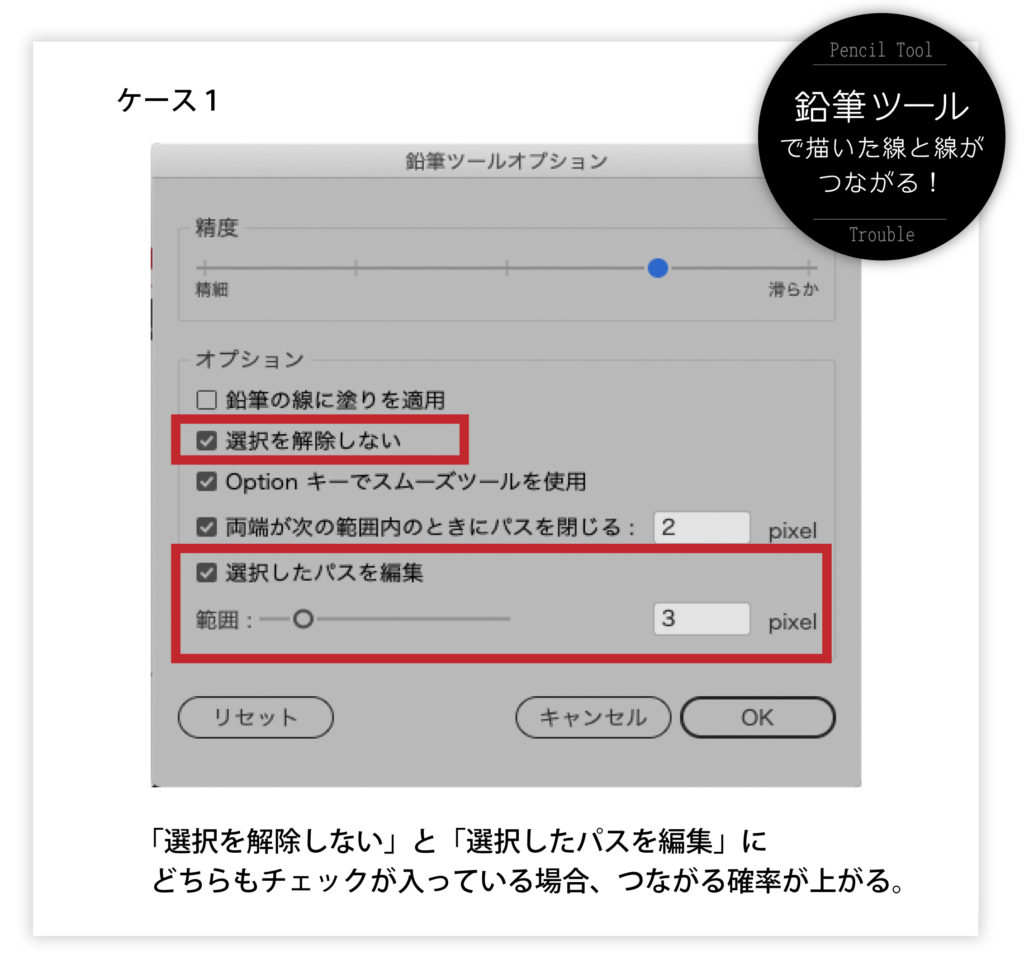
2. カラーの設定でつながるケース
鉛筆ツールで線を描いた時点で、カラー設定の「線」の設定が「なし」になっている場合つながります。線の色や太さを、描きだす前にとりあえず設定しておく事で回避できます。
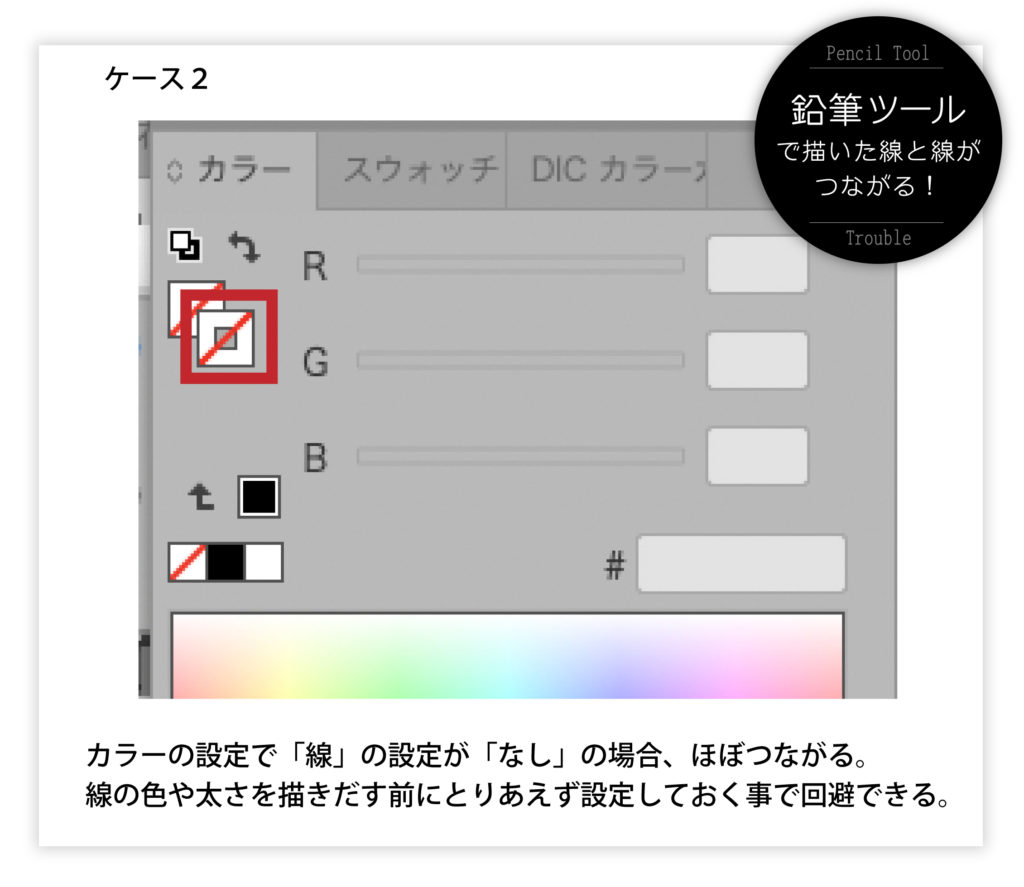
◾️イラレ 鉛筆ツールでなめらかな線を描きたい!鉛筆ツールで描いた線がガタガタになる時の対処法
マウスで線を描くことに慣れるまでは、どうしても描いた線がガタガタになることも多いかと思います。鉛筆ツールで描いた線がガタガタになる時の対処法としては、いくつかの対処法がありますのでご紹介しますね。使いやすいものをいろいろ試してみるといいと思います。
1. 鉛筆ツールオプションの設定でなめらかにする方法
鉛筆ツールで描いた後で修正する方法ではなく、鉛筆ツールで描く線の精度を落とすことで、多少の精度の低さには目をつぶって、なめらかさを優先させる方法です。
あらかじめ鉛筆ツールオプションの「精度」の設定を「滑らか」よりにすることで、ガタガタはほぼ回避できると思います。ただその分、精度が低くなるので精細なイラストを描きたい時には向きません。
なので、「精度」の設定を完全な「滑らか」よりにするのではなく、真ん中にしておく事である程度の滑らかさが出るので、ガタガタで悩まれている方にはおすすめです。
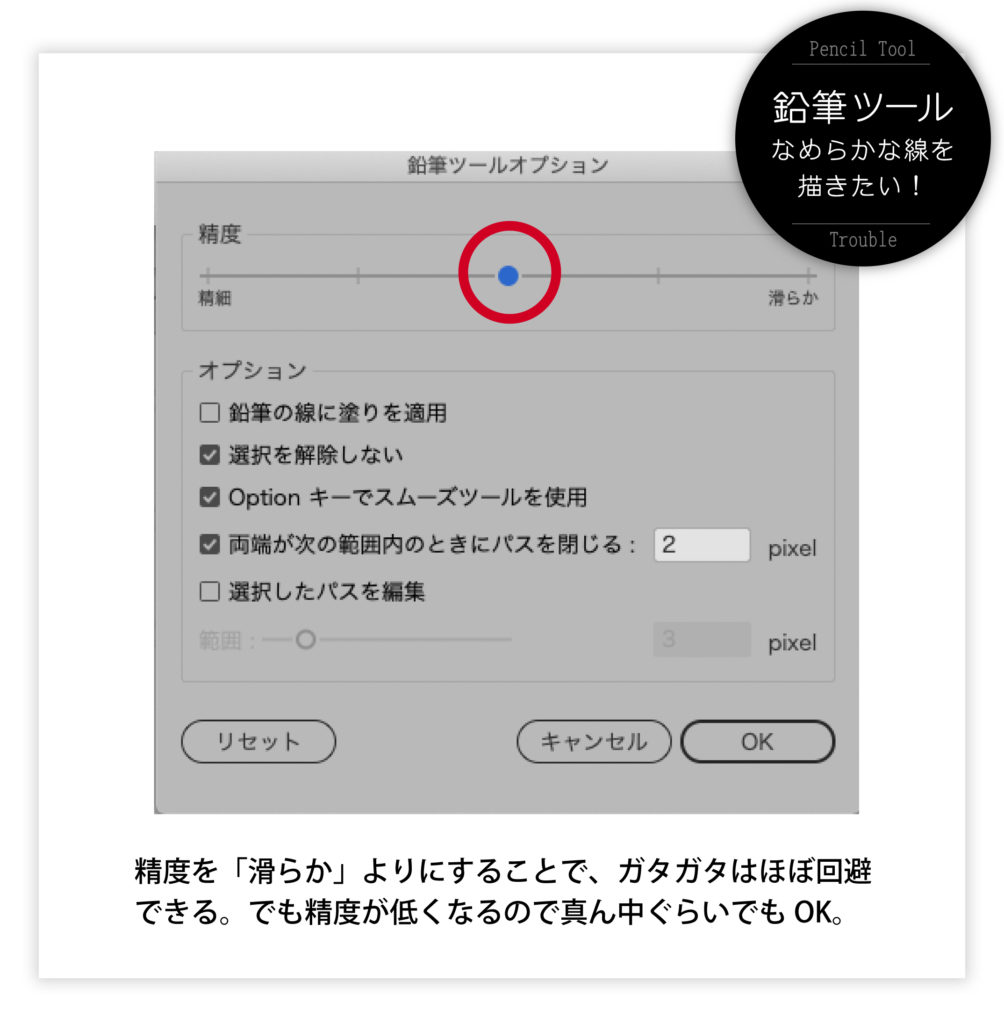
2. 鉛筆ツールオプションの「選択したパスを編集」設定でなめらかにする方法
同様に鉛筆ツールオプションを使って滑らかにするもう1つの方法をご紹介します。こちらは描いた後、気に入らなかった場合に修正する方法となります。
鉛筆ツールオプションの「選択を解除しない」と「選択したパスを編集」にチェックを入れておきます。鉛筆ツールで線を描いたそのすぐ後に、修正したい形に鉛筆ツールでなぞる事ですぐに修正されます。これは「選択したパスを編集」にチェックを入れることで実現できる修正方法です。また、どのくらいの範囲で編集するかを「選択したパスを編集」の「範囲」に数値で設定することができます。
「選択を解除しない」にもチェックを入れる理由は、描いた後にすぐ修正できるようにするためです。もし描いた線と線がつながるため、「選択を解除しない」と「選択したパスを編集」のどちらかのチェックを外さなければならない場合は、「選択したパスを編集」で修正するためには「選択を解除しない」のチェックを外し、線を描いた後に自分で選択するようにしましょう。この機能は選択したパスでなければ実行はできません。
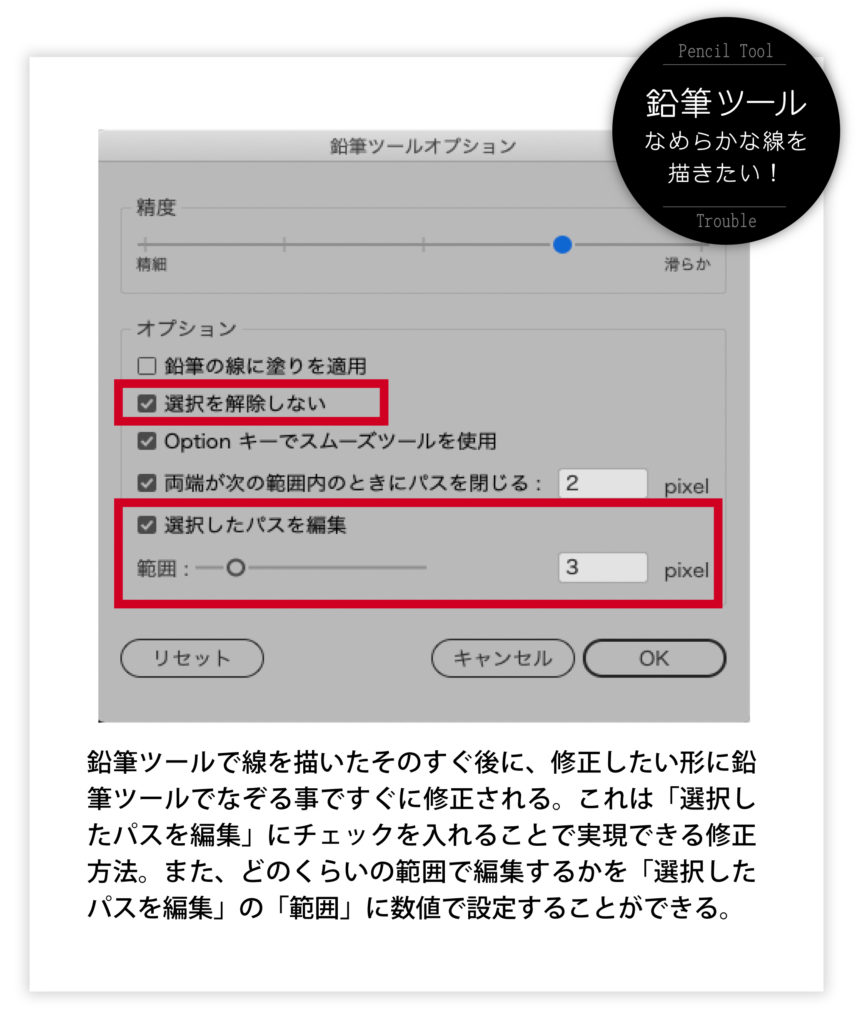
3. スムーズツールでなめらかにする方法
スムーズツールはガタガタをなめらかにすることが仕事のツールです。スムーズツール選択するとカーソルは小さなマルに変わります。そのマルで選択されたガタガタの線をなぞると、アンカーポイントが整理されて数を減らしながら線をスムーズに修正してくれます。
ただスムーズツールにいちいち切り替えるのはきっととっても面倒なので、鉛筆ツールオプションの「Optionキーでスムーズツールを使用」(Win は ALT)にチェックを入れておくと、Option もしくはALTキーを押すだけでスムーズツールに切り替わります。その時、必ず上の「選択を解除しない」にチェックを入れておくことで、自分で線を選択しないでいいので、作業はよりスムーズになると思います。
もしスムーズツールでなぞっても変化があまり無い場合は、スムーズツールオプションで「精度」を「滑らか」よりにすることで調整できるので試してみてくださいね。
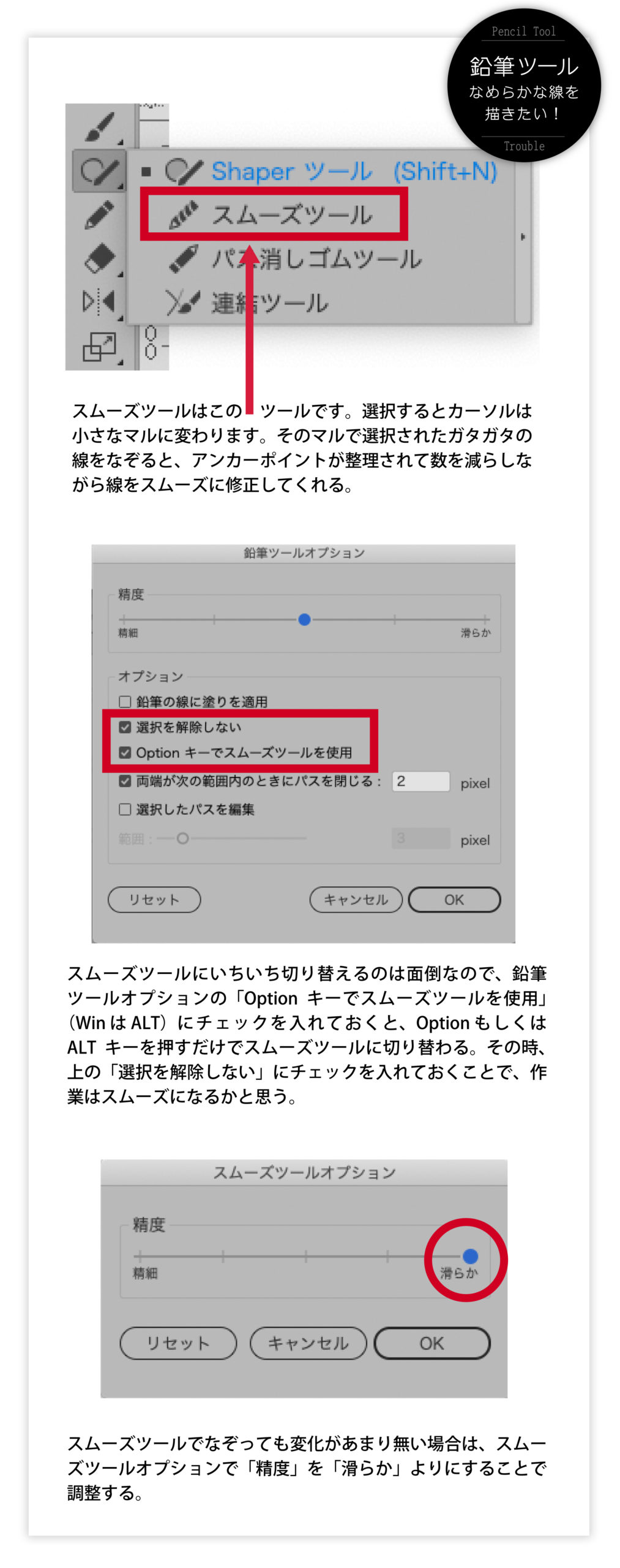
4. パスの「単純化」でなめらかにする方法
パスの「単純化」は、形を修正するというよりは、元のパスの形に大きな変更を加えず、不必要なアンカーポイントを減らしてシンプルなパスを作成する機能です。
基本的に描いた形自体の大きな変化はありませんが、アンカーポイントがグンっと減ることで、なめらかになります。また、アンカーポイントが減ると、アンカーポイントから出る「ハンドル」を使って調整することもできるようになるので、使い方によっては、こちらの方が早いと思う方もいると思います。
パスの「単純化」は、単純化したいパスを選択した状態で「右クリック」で表示されるメニューから「単純化」を選択します。
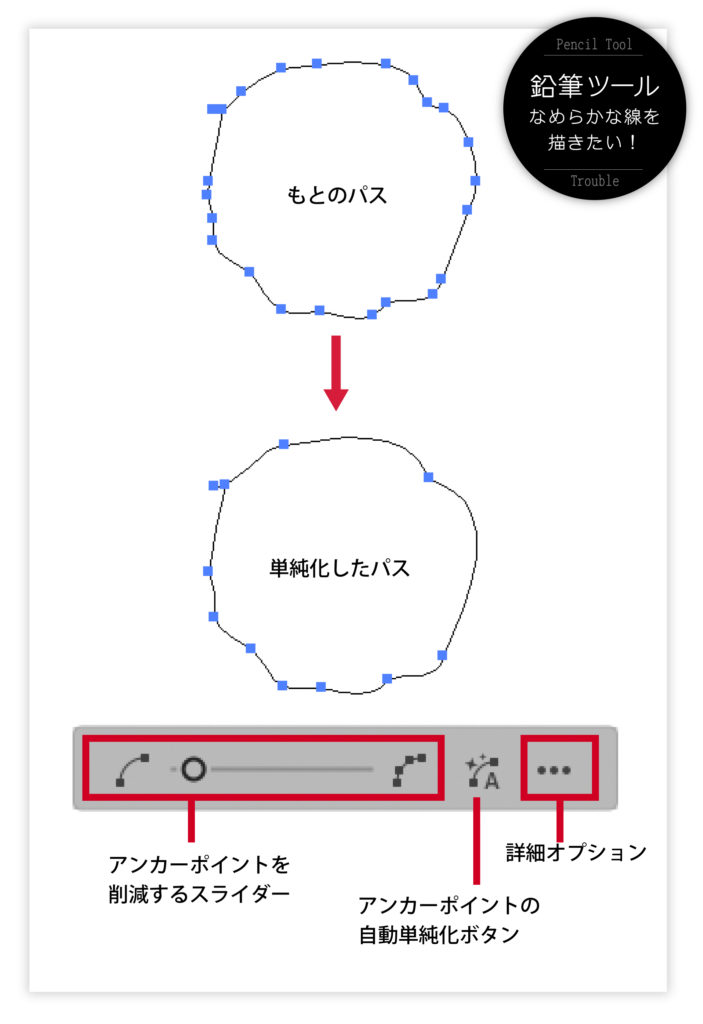
詳細オプションをクリックすると「単純化」の詳細パネルが出現します。「単純化」の詳細パネルでは、パスの単純化をパーセントで調整することも、パスの数を確認することもできます。また、角などのコーナーポイントの調整を別に設定できるので、角はシャープに保ちたい場合にはとても便利です。
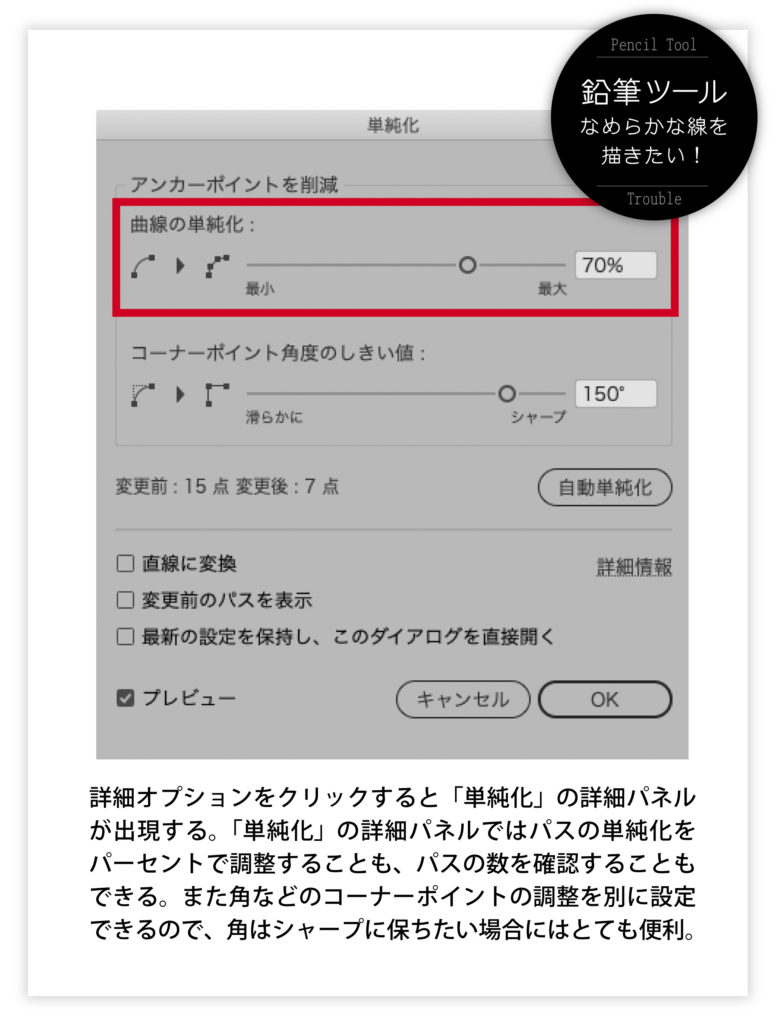
◾️イラレ 鉛筆ツールに進入禁止マーク (斜線丸) がついて、何もできなくなる!
これは鉛筆ツールに関する内容ではないのですが、本当に多く頂く質問です。「鉛筆ツール横に斜線丸マークが出てしまいます。レイヤーロックを全解除すれば消えますが、かけると又付いてしまいます。どうしたら消えますか?」 これが出ると、何もできなくなるはずです。きっと相当困ったことでしょう。
これは鉛筆ツールではなくレイヤーに全てロックがかかって、作業できるレイヤーが無い時に出るマークです。だから、作業するレイヤーを選んでロックを外せば消えます。鉛筆のマークなので、鉛筆ツールと思われがちですが、実際は鉛筆ツールとは何の関係もありません。
もちろんレイヤーに全てロックがかかっているので、何の作業もできなくなります。そんなときに出現するカーソルなので、「何も描けない鉛筆ツール」と思ったのかもしれませんね。
何か作業をする際には、まずは最初に作業したいレイヤーを選択して、ロックを外す事が1番にすることですので、これを徹底するともう会うこともあまり無くなると思います。
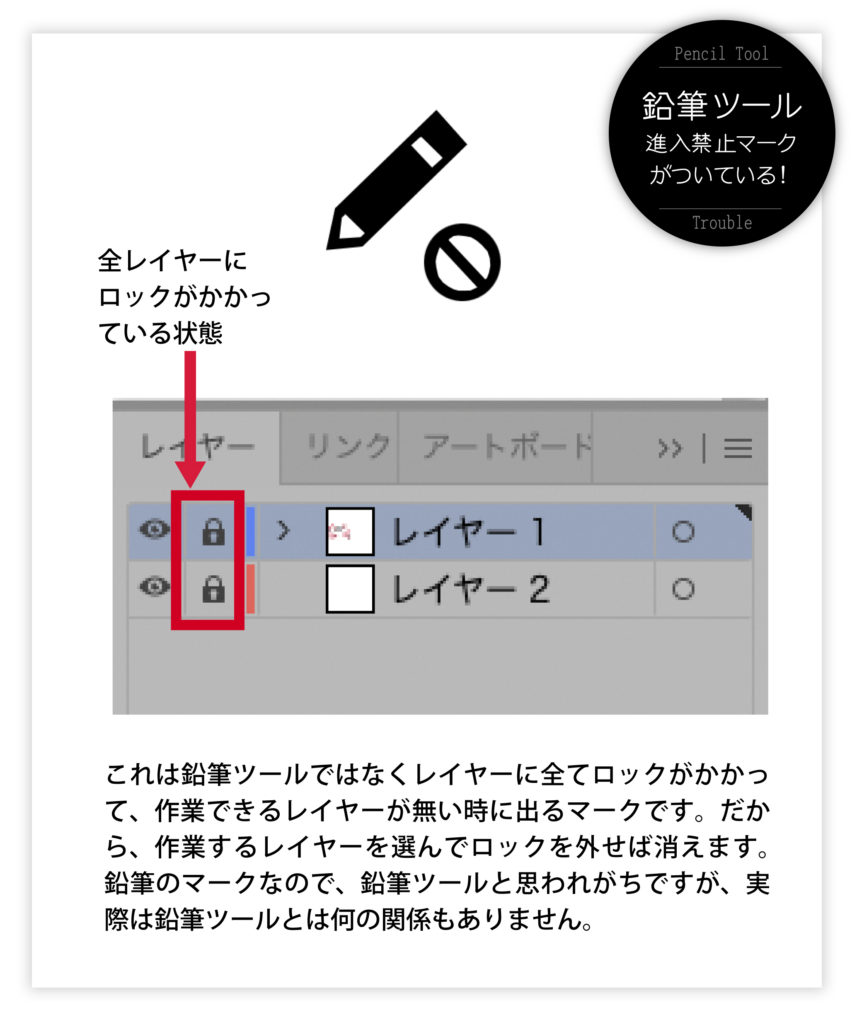
鉛筆ツールは使い慣れると本当に何でも表現できる素晴らしいツールです。あなたのデザイン制作に鉛筆ツールが活躍することを願っています。

最後までご覧くださりありがとうございました。
ホリマリ (”ー”)XOXO♪
イラストレーターをスタートさせるために最初に見る無料動画プログラム
「イラストレーター 基本のき」無料オンライン講座 下記バナーをクリック!
「イラストレーター」カテゴリーのアクセス上位記事